Kensington EQ
Der EQ-Serie werden zu einem bestimmten Anteil aus umweltfreundlicheren Materialien hergestellt

Der EQ-Serie werden zu einem bestimmten Anteil aus umweltfreundlicheren Materialien hergestellt
Produktkategorieseite anzeigen
Klicken Sie hier, um den Treiber für VeriMark ™ (K67977) zu erhalten.
For customers setting up VeriMark™ for Windows 8.1
Stellen Sie sicher, dass der Treiber mit einem Windows-Update installiert wurde; wechseln Sie dann zur Systemsteuerung und wählen Sie "Biometrische Geräte" aus.
Klicken Sie auf "Biometrieeinstellungen ändern".
Aktivieren Sie die drei Optionen
Klicken Sie anschließend auf "Änderungen speichern". Sie können sich jetzt mit Ihren registrierten Fingerabdrücken bei Windows 7 und 8.1 anmelden.
Schritt 4Nach der Installation des Treibers wird die App automatisch heruntergeladen. Bitte warten Sie, bis die Verknüpfung für die Kensington Fingerabdruck-App auf dem Desktop angezeigt wird. Klicken Sie auf die Verknüpfung, um die Kensington Fingerabdruck-App auf Ihrem Computer zu öffnen. |
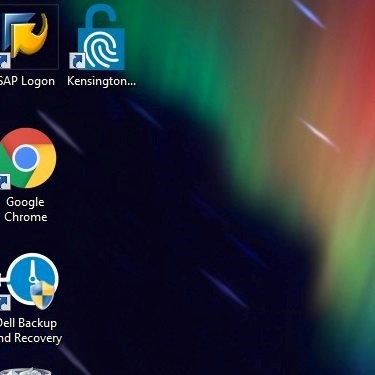 |
Schritt 5Klicken Sie auf "Use Windows Password" (Windows-Kennwort verwenden), um sich bei der App anzumelden. Das nächste Mal können Sie zur Anmeldung Ihren registrierten Fingerabdruck verwenden. |
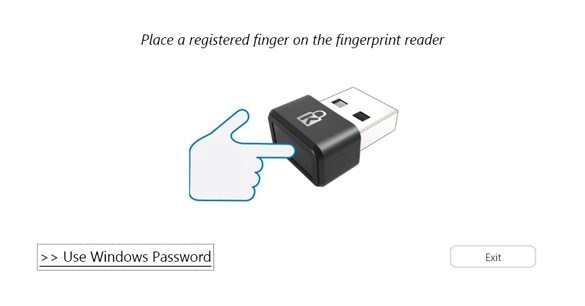 |
Schritt 6Bitte geben Sie Ihr Kennwort ein. Beginnen Sie mit der Registrierung Ihres Fingerabdrucks und klicken Sie auf den Finger, mit dem Sie sich bei dieser App anmelden möchten. |
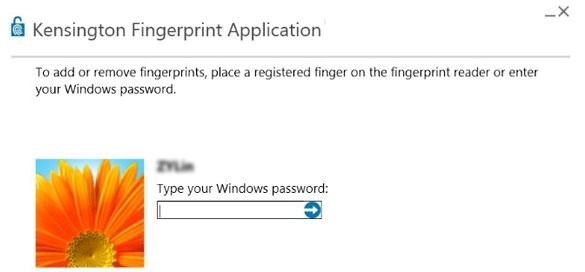 |
Zur Registrierung Ihres Fingerabdrucks müssen Sie den Finger etwa 10 Mal auf die Dongle legen und wieder anheben.
Drücken Sie “Strg+Alt+Entf”, melden Sie sich ab und melden Sie sich dann mit Ihrem Fingerabdruck erneut an.
Schritt 1Stellen Sie sicher, dass der Treiber mit einem Windows-Update installiert wurde. Nach der Installation des Treibers wird die App automatisch heruntergeladen. Bitte warten Sie, bis die Verknüpfung für die Kensington Fingerabdruck-App auf dem Desktop angezeigt wird. Klicken Sie auf die Verknüpfung, um die Kensington Fingerabdruck-App auf Ihrem Computer zu öffnen. |
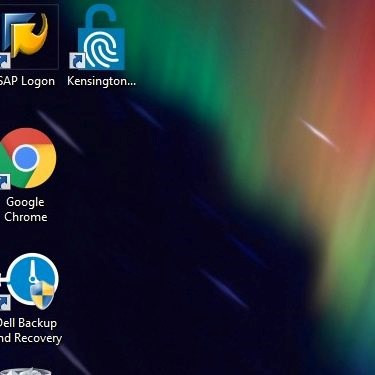 |
Schritt 2Klicken Sie auf "Use Windows Password" (Windows-Kennwort verwenden), um sich bei der App anzumelden. Das nächste Mal können Sie zur Anmeldung Ihren registrierten Fingerabdruck verwenden. |
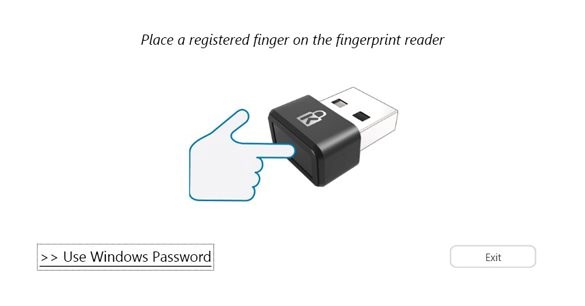 |
Schritt 3Bitte geben Sie Ihr Kennwort ein. |
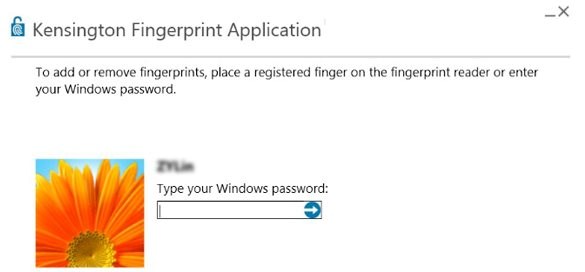 |
Schritt 4Beginnen Sie mit der Registrierung Ihres Fingerabdrucks und klicken Sie auf den Finger, mit dem Sie sich bei dieser App anmelden möchten. |
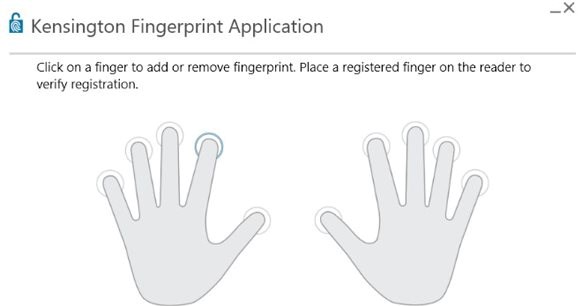 |
Zur Registrierung Ihres Fingerabdrucks müssen Sie den Finger etwa 10 Mal auf die Dongle legen und wieder anheben.
Drücken Sie “Strg+Alt+Entf”, melden Sie sich ab und melden Sie sich dann mit Ihrem Fingerabdruck erneut an.