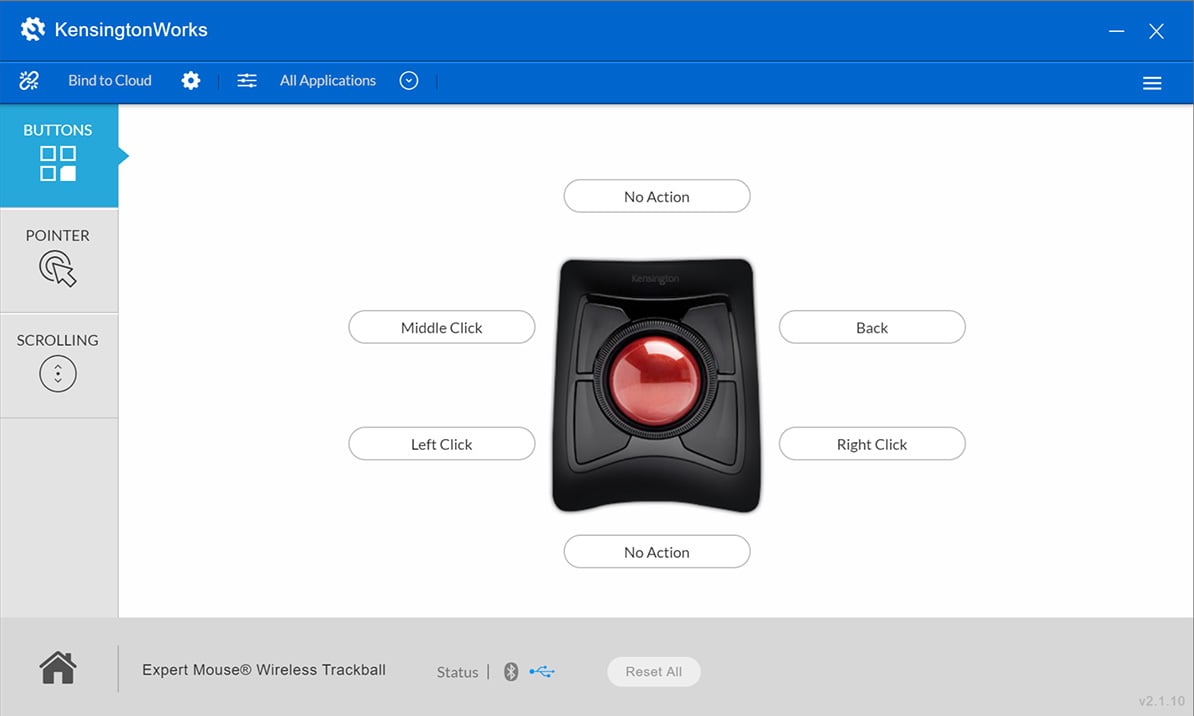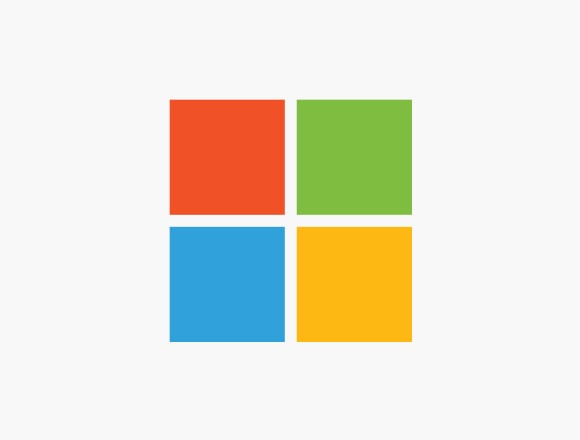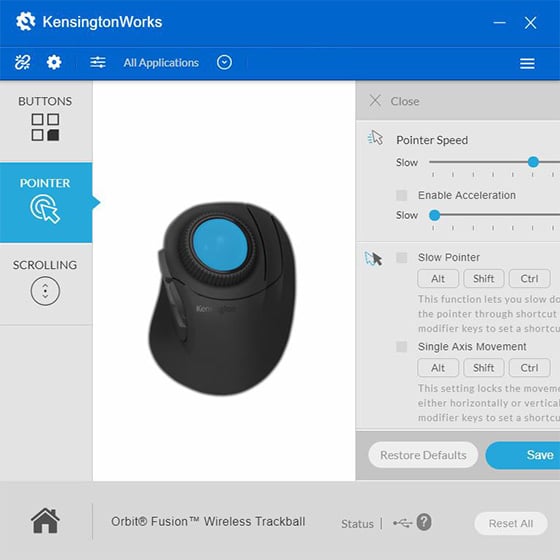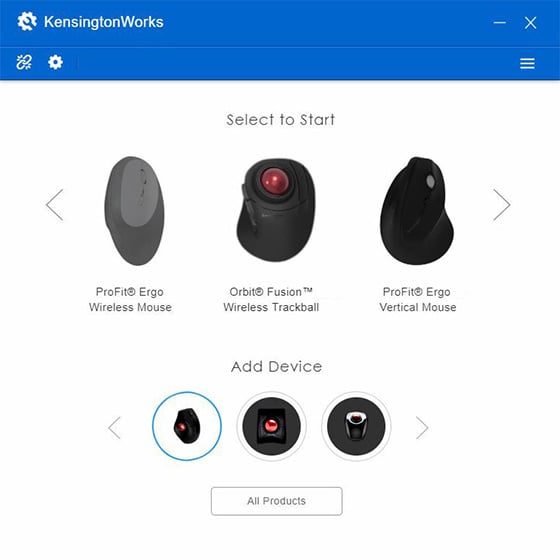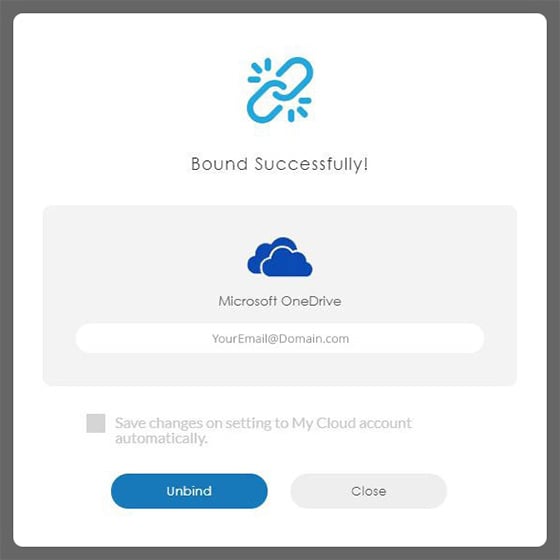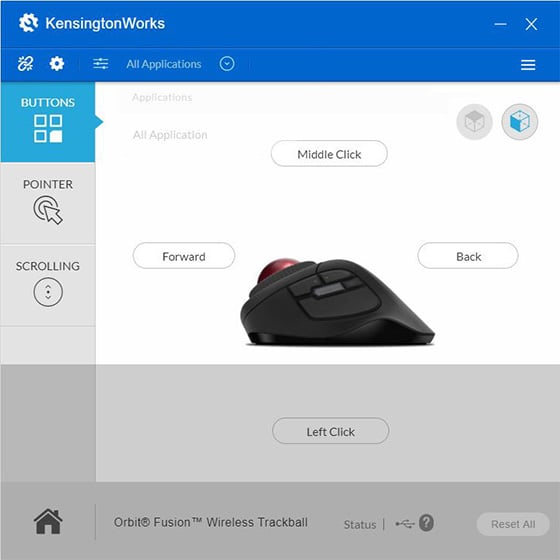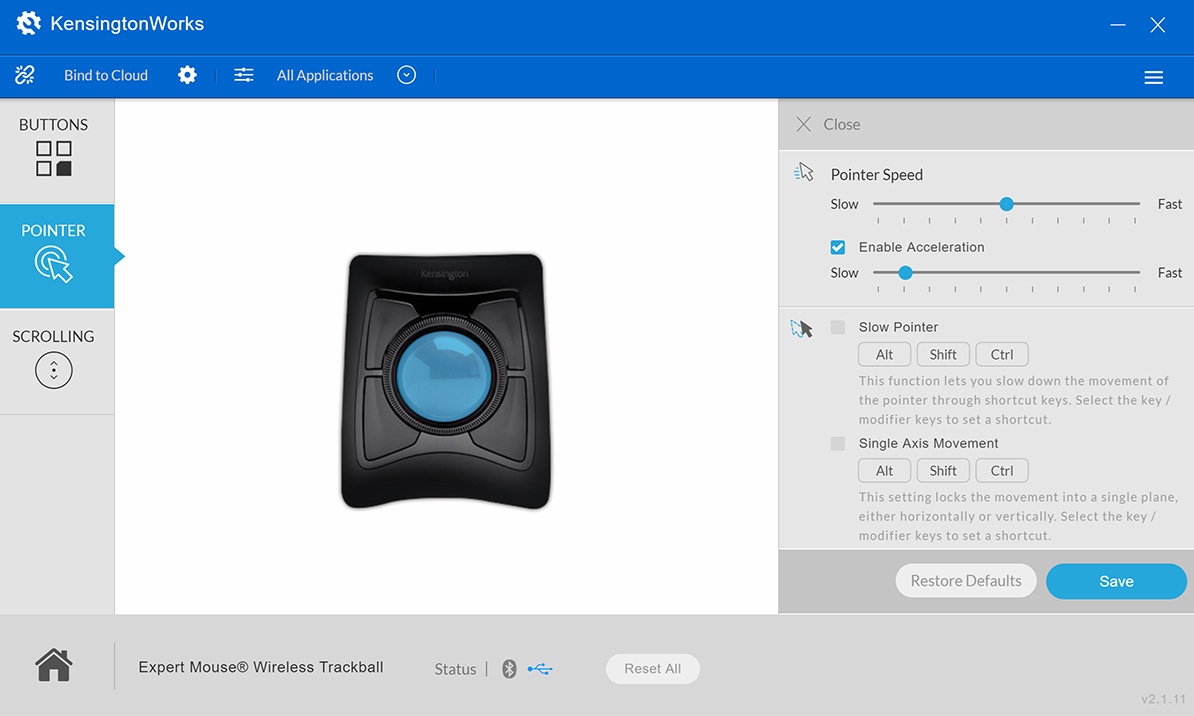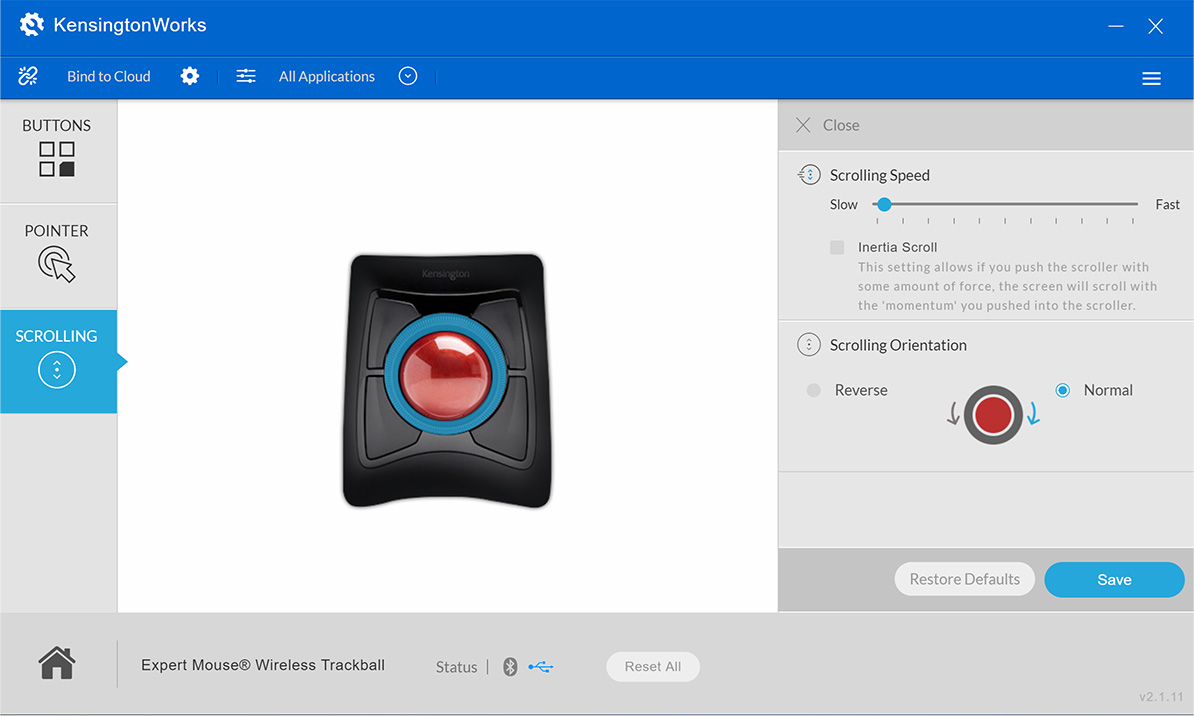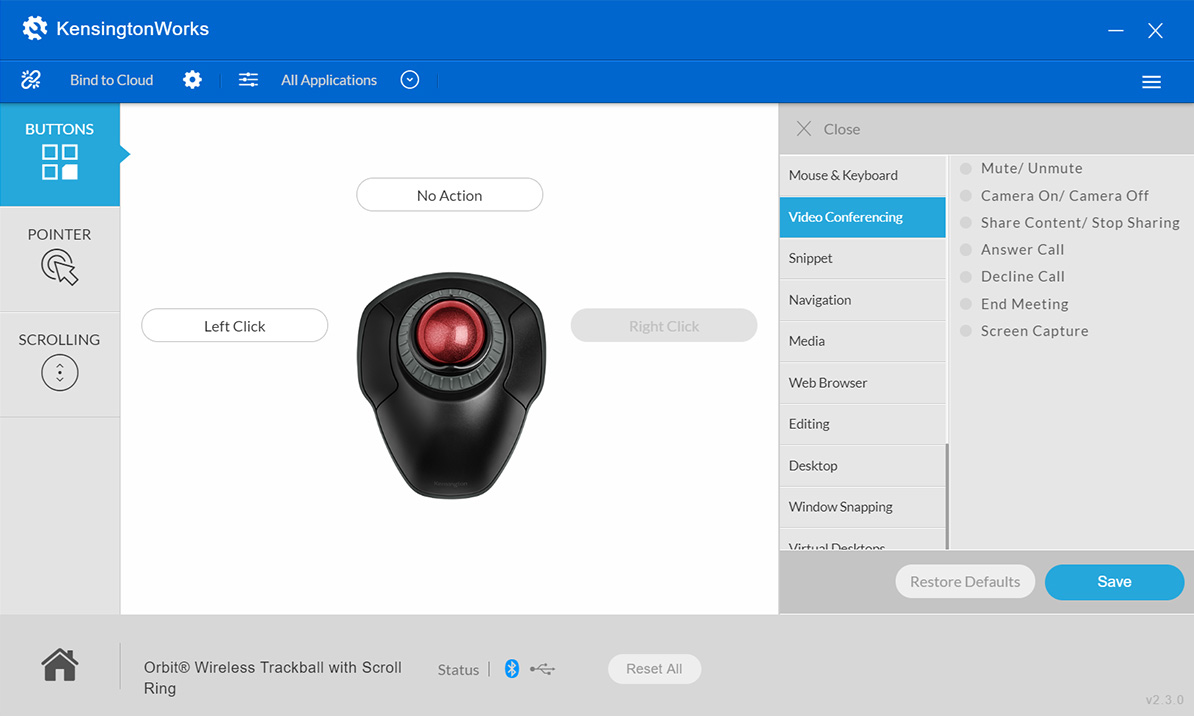Button assignment options
Mouse and keyboard
- Assign hotkey shortcuts.
- Perform ‘Chording’ (assigning a hotkey to the combination of two buttons pressed at once).
Editing
- Program buttons to perform frequently used editing functions such as cut, paste, redo, copy and select all.
Navigation
- Assign buttons to pre-selected navigation functions such as find, scroll up/down, home, page up/down and play/pause.
Media
- Control your media viewing by assigning buttons to volume up/down or mute and track controls for next and previous.
Web browser
- Assign buttons to forward, stop and refresh to support efficient browsing.
Windows and virtual desktop
- Set buttons to minimise or maximise windows, snap windows or desktop, and switch virtual desktops.
Launching
- Assign buttons to open files, folders, URLs or Task Manager with a single click.
System
- Set efficient system buttons to copy screen to clipboard, lock screen, open Explorer window, show run dialog, or show system search.
Text snippets
- Program buttons to enter pre-defined snippets of text.
Mouse and keyboard
- Use your trackball to control your volume or web browser by assigning buttons to volume up or down and page forward and back.