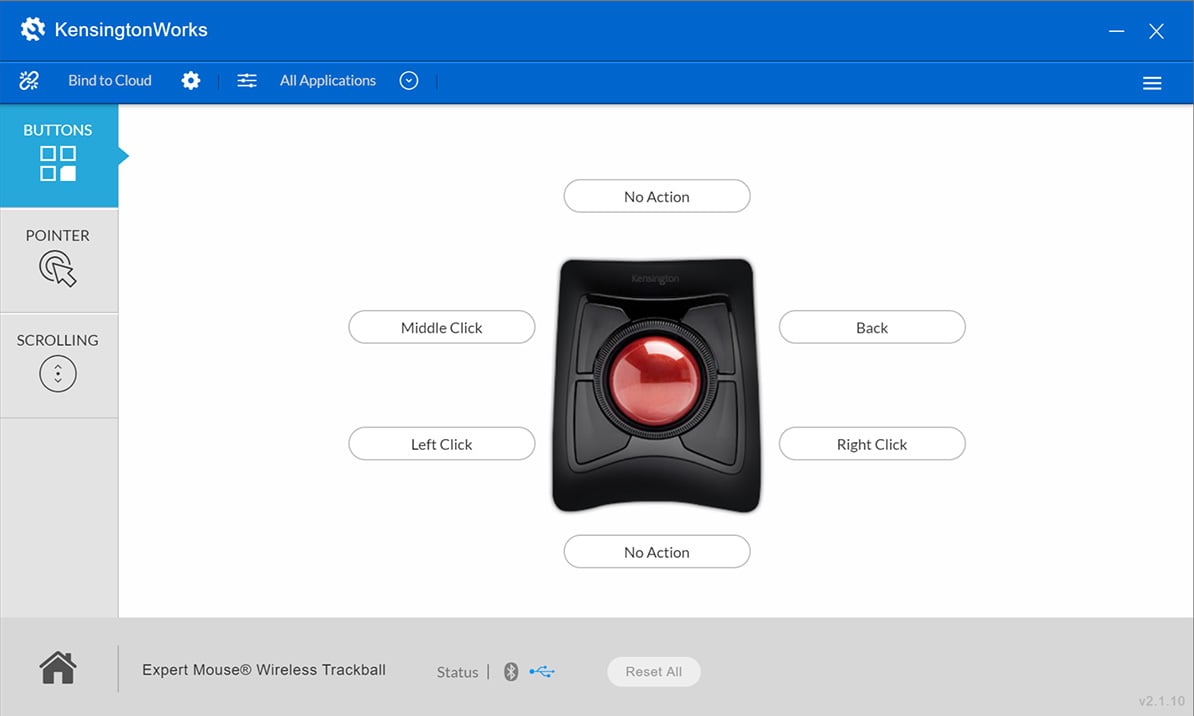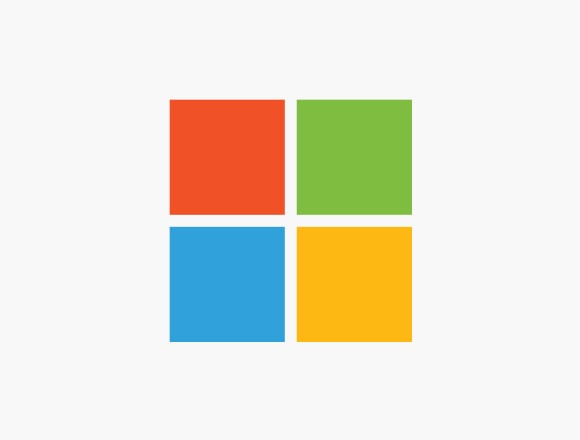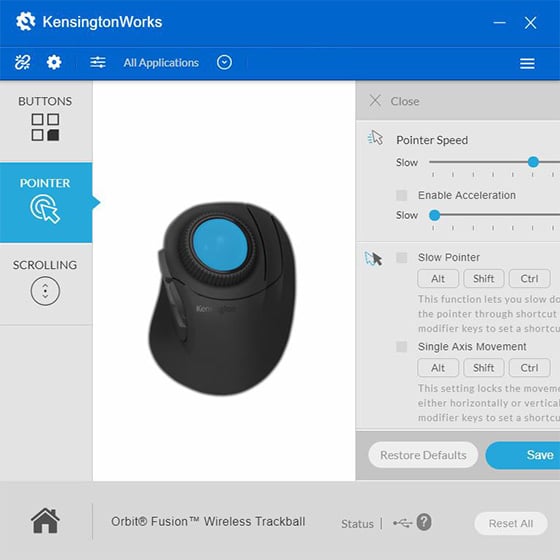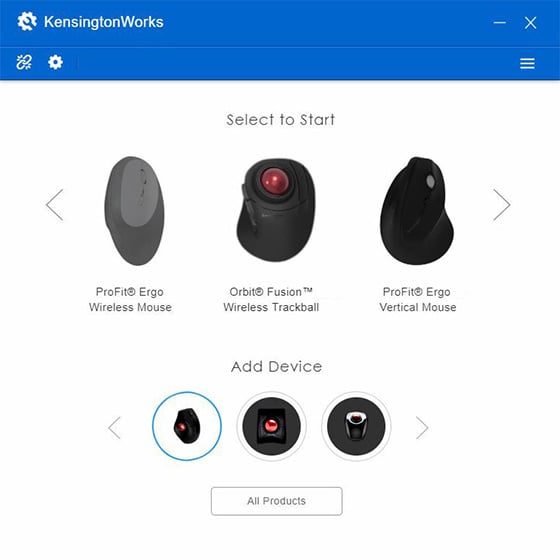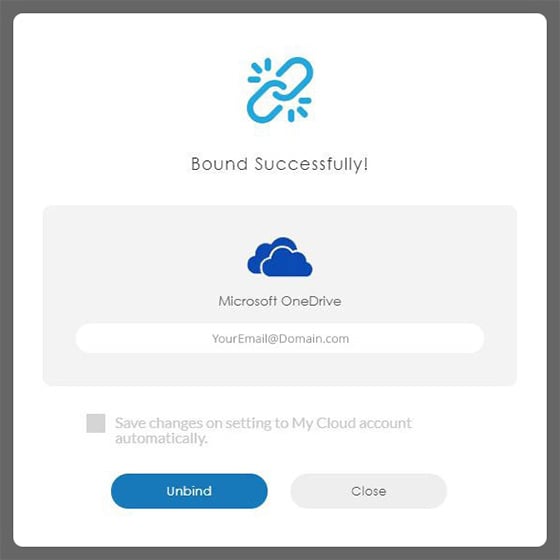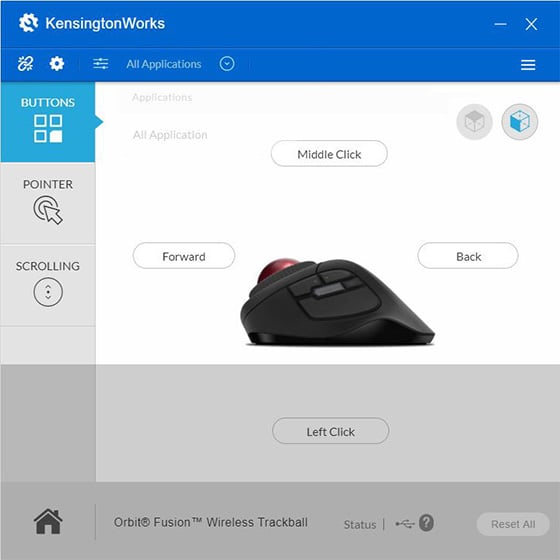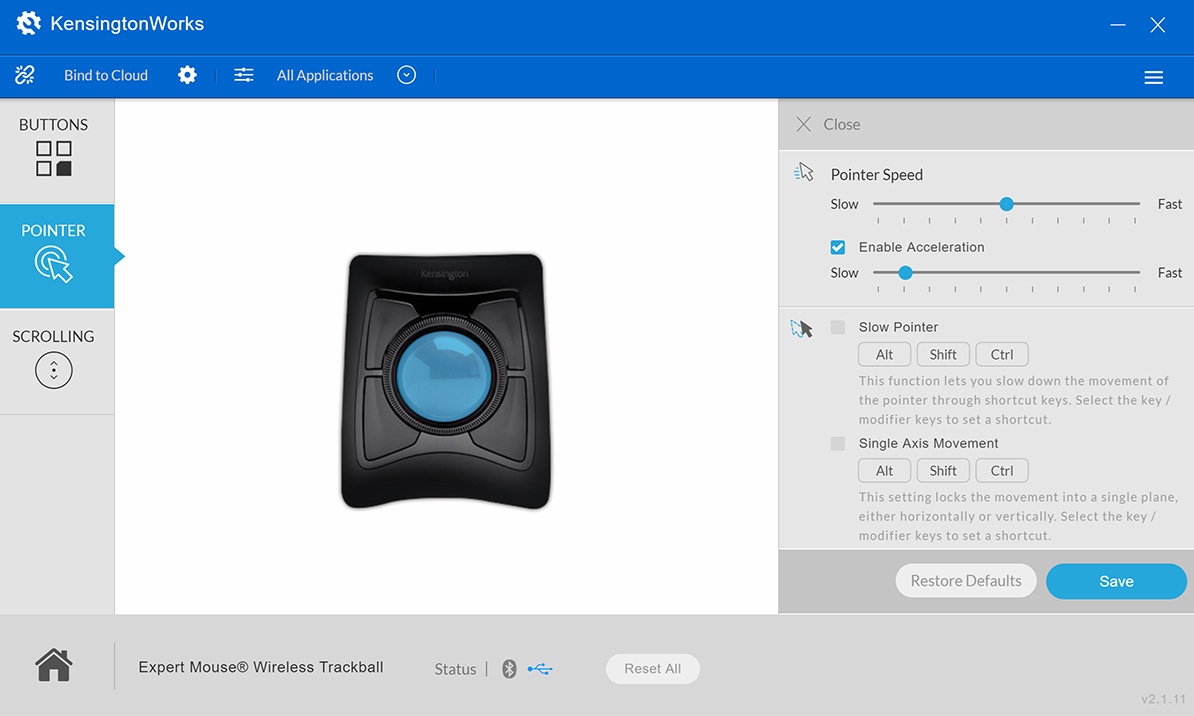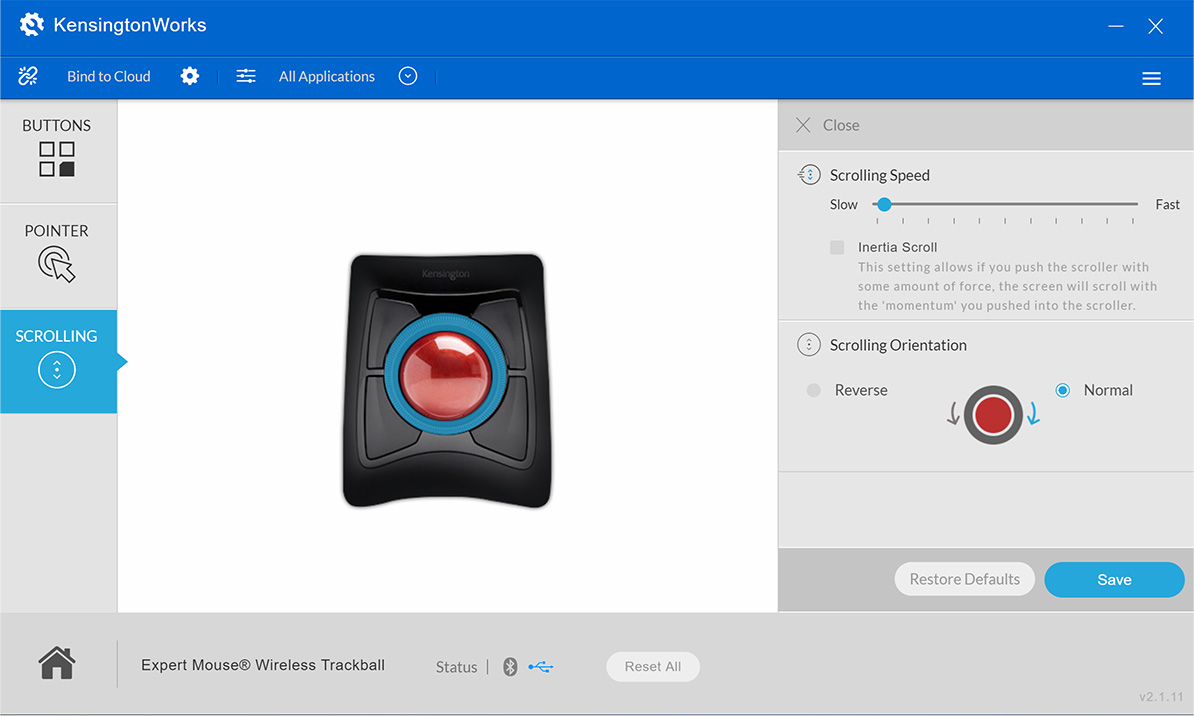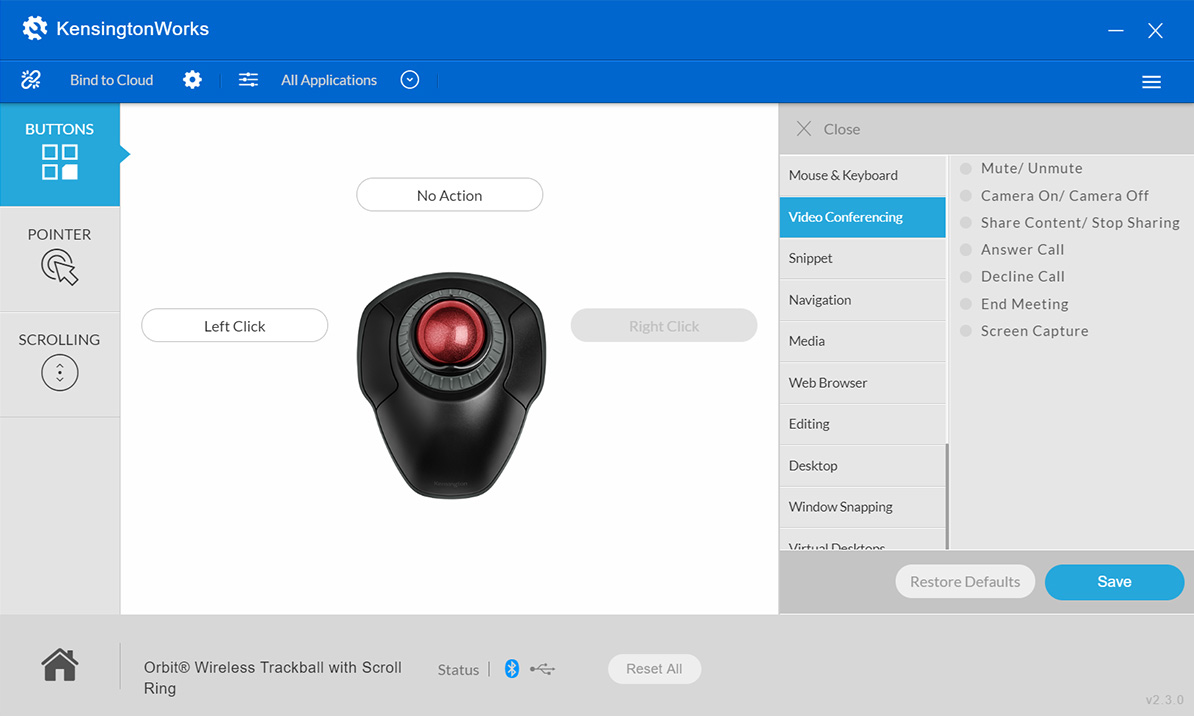Opciones de asignación de botones
Ratón y teclado
- Asigne atajos de teclado.
- Realice "combinaciones" (asignar atajos de teclado a la combinación de dos botones pulsados a la vez).
Edición
- Programe botones para que realicen las funciones de edición utilizadas con frecuencia, como cortar, pegar, rehacer y seleccionar todo.
Navegación
- Asigne botones a las funciones de navegación preseleccionadas, como buscar, desplazarse hacia arriba o hacia abajo, ir al inicio, retroceder o avanzar página, y reproducir o pausar.
Multimedia
- Controle la visualización de contenido multimedia mediante la asignación de botones a operaciones, como subir o bajar el volumen, y controles de seguimiento, como siguiente y anterior.
Navegador web
- Asigne botones a operaciones, como avanzar, detener y actualizar, para una navegación eficaz.
Ventanas y escritorio virtual
- Configure botones para minimizar o maximizar ventanas, acoplar ventanas o el escritorio, y alternar entre escritorios virtuales.
Inicio
- Asigne botones para abrir archivos, carpetas, URL o el Administrador de tareas con un solo clic.
Sistema
- Configure botones del sistema eficaces para copiar la pantalla en el portapapeles, bloquear la pantalla, abrir una ventana del Explorador, visualizar un cuadro de diálogo de ejecución o abrir la búsqueda del sistema.
Fragmentos de texto
- Programe botones para introducir fragmentos de texto predefinidos.
Ratón y teclado
- Utilice el trackball para controlar el volumen y el navegador web mediante la asignación de botones a operaciones, como la subida o la bajada de volumen, o el retroceso y el avance de página.