Suggestions
- No Suggestions
Recommended Products
- No recommended searches
Site Pages
- No Related Site Pages
Free Shipping on Orders $49+
Kensington P/N: K64325 Expert Mouse® Wired.
Issue Statement: If you are experiencing your cursor not moving, or the trackball stops working, we recommend upgrading the firmware on your K64325 Expert Mouse® Wired Trackball as detailed below.
This firmware update only applies to devices within the below serial number ranges. If your device serial number is not covered, this firmware update is not recommended.
First, download the Firmware Upgrade Tool to your computer.
Locate the downloaded content (typically found within your “Downloads” folder), right-click it, and unzip the folder to your “Desktop” for easy access (shown below).
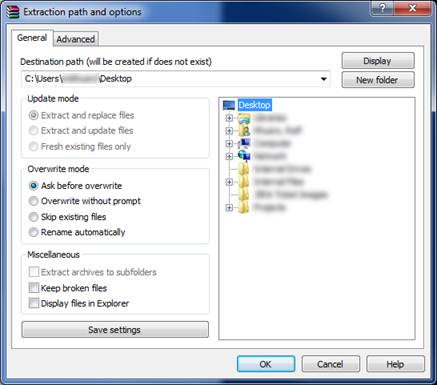
Connect your Expert Mouse® Trackball to a Windows computer running Windows 7, Windows 10, or Windows 11.
Open the folder labeled “Expert Mouse Wired V0116” from your desktop and double-click the application file labeled “KensingtonUpdate”

Once the Firmware Upgrade Tool is launched, left-click the button marked “Update”.

The upgrade process may take up to five minutes to complete. During this time please do not disconnect your Expert Mouse® from the computer.
When the firmware upgrade is complete, you will be notified as shown below.

Note: Should any additional issues arise, please do not hesitate to reach back out to our Technical Support team.

Phone:
800-535-4242

Technical Support:
Support page

Live chat:
Click the Live Chat tab on the right