Sugestie
- Brak sugestii
Polecane produkty
- Brak wyników wyszukiwania
Site Pages
- No Related Site Pages
Windows Update により、ドライバがインストールされていることを確認し、コントロール パネルで [生体認証デバイス] を選択します。
[Change biometric settings] (生体認証設定の変更) をクリックします。
3 つのオプションを有効にします。
次に、[変更の保存] をクリックします。登録した指紋を使って Windows 7 および 8.1 にログインできるようになりました。
ステップ 4ドライバのインストール後、アプリケーションは自動的にダウンロードされます。デスクトップに Kensington Fingerprint Application のショートカットが表示されるまでお待ちください。コンピュータ上の Kensington Fingerprint Application ショートカットをクリックして、それを起動してください。 |
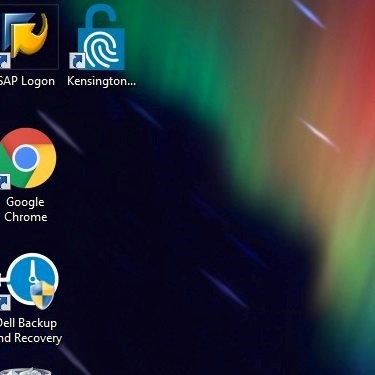 |
ステップ 5[Use Windows Password] (Windows パスワードを使用) をクリックして、アプリケーションにサインインします。次回から、登録した指紋を使ってアプリにサインインできるようになります。 |
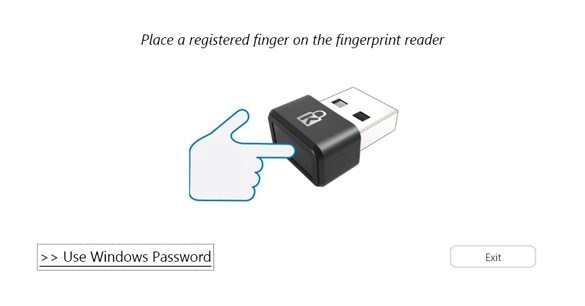 |
ステップ 6パスワードを入力します。 指紋の登録を開始して、このアプリケーションに登録する指をクリックします。 |
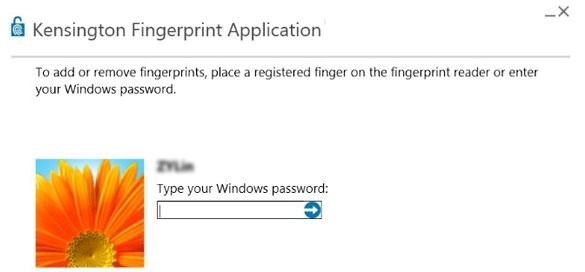 |
指紋の登録を開始するには、約 10 回ほどドングルに指を置いて、離す作業を繰り返す必要があります。
Ctrl+Alt+Delete を押して、次にログアウトします。その後、指紋を使ってもう一度ログインしてください。
ステップ 1Windows Update によりドライバがインストールされていることを確認してください。 ドライバのインストール後、アプリケーションは自動的にダウンロードされます。デスクトップに Kensington Fingerprint Application のショートカットが表示されるまでお待ちください。コンピュータ上の Kensington Fingerprint Application ショートカットをクリックして、それを起動してください。 |
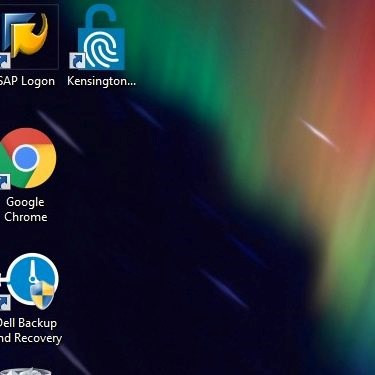 |
ステップ 2[Use Windows Password] (Windows パスワードを使用) をクリックして、アプリケーションにサインインします。次回から、登録した指紋を使ってアプリにサインインできるようになります。 |
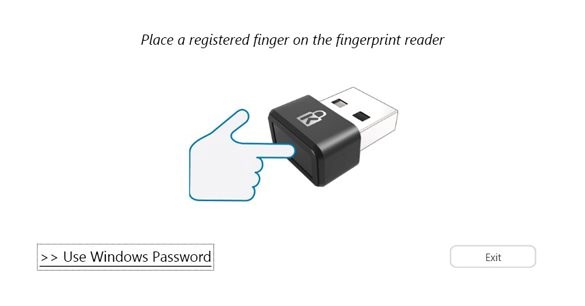 |
ステップ 3パスワードを入力します。 |
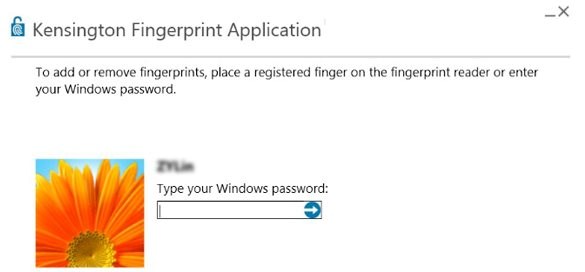 |
ステップ 4指紋の登録を開始して、このアプリケーションに登録する指をクリックします。 |
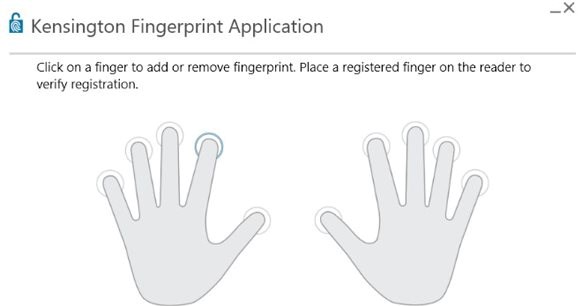 |
指紋の登録を開始するには、約 10 回ほどドングルに指を置いて、離す作業を繰り返す必要があります。
Ctrl+Alt+Delete を押して、次にログアウトします。その後、指紋を使ってもう一度ログインしてください。