Suggestions
- No Suggestions
Recommended Products
- No recommended searches
Site Pages
- No Related Site Pages
For kunder som setter opp VeriMark ™ for Windows 8.1
Sørg for at driveren har blitt installert via Windows update; gå deretter til «Kontrollpanel» og velg «Biometriske enheter».
Klikk på «Endre biometriske innstillinger».
Aktiver de tre alternativene
Klikk deretter på «Lagre endringer». Nå kan du logge deg på Windows 7 og 8.1 med dine registrerte fingeravtrykk.
Trinn 4Etter at driveren er installert, vil applikasjonen lastes ned automatisk. Vent til Kensington Fingerprint Application-snarveien vises på skrivebordet ditt. Klikk for å åpne Kensington Fingerprint Application-snarveien på datamaskinen din. |
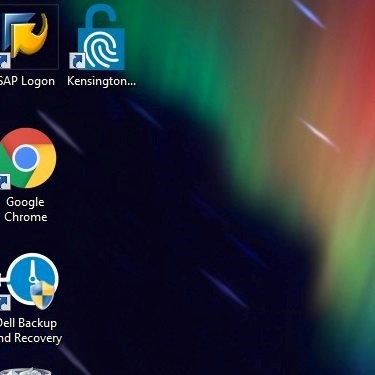 |
Trinn 5Klikk på «Bruk Windows-passord» for å logge på applikasjonen. Neste gang kan du logge på appen med ditt registrerte fingeravtrykk. |
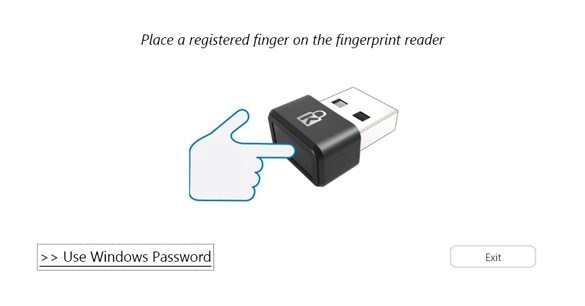 |
Trinn 6Skriv inn passordet ditt.. Begynn å registrere fingeravtrykket ditt, og klikk på den fingeren du vil registrere i denne applikasjonen. |
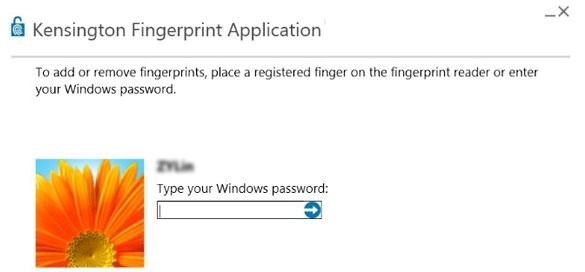 |
For å begynne å registrere fingeravtrykket ditt, må du løfte og plassere fingeren på dongelen rundt ti ganger.
Klikk på «CTRL + ALT + Delete», før du logger av og deretter inn igjen ved hjelp av fingeravtrykket ditt.
Trinn 1Sørg for at driveren er installert via Windows update Etter at driveren er installert, vil applikasjonen lastes ned automatisk. Vent til Kensington Fingerprint Application-snarveien vises på skrivebordet ditt. Klikk for å åpne Kensington Fingerprint Application-snarveien på datamaskinen din. |
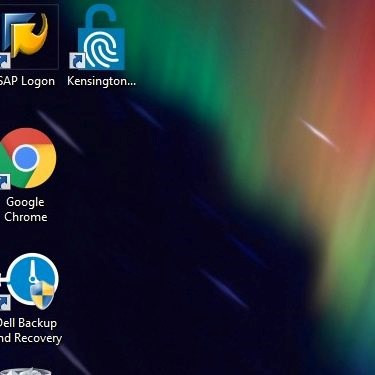 |
Trinn 2Klikk på «Bruk Windows-passord» for å logge på applikasjonen. Neste gang kan du logge på appen med det registrerte fingeravtrykket ditt. |
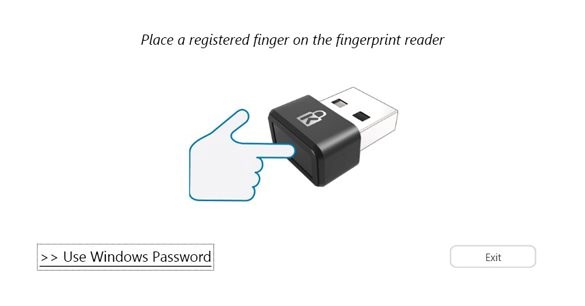 |
Trinn 3Skriv inn passordet ditt.. |
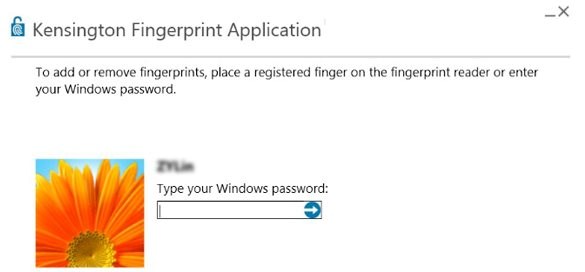 |
Trinn 4Begynn å registrere fingeravtrykket ditt, og klikk på den fingeren du vil registrere i denne applikasjonen. |
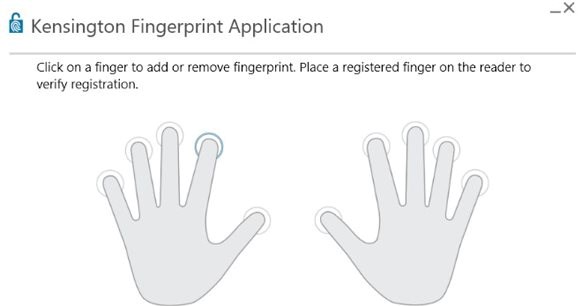 |
For å begynne å registrere fingeravtrykket ditt, må du løfte og plassere fingeren på dongelen rundt ti ganger.
Klikk på «CTRL + ALT + Delete», før du logger av og deretter inn igjen ved hjelp av fingeravtrykket ditt.