Sugestie
- Brak sugestii
Polecane produkty
- Brak wyników wyszukiwania
Site Pages
- No Related Site Pages

Zobacz stronę kategorii produktu
Aby uzyskać ręczny sterownik dla VeriMark ™ (K67977), kliknij tutaj.
Dla klientów konfigurujących VeriMark ™ dla Windows 8.1
Upewnij się, że sterownik zainstalowano poprzez aktualizację systemu Windows. Otwórz Panel sterowania i wybierz pozycję Urządzenia biometryczne.
Kliknij opcję Zmień ustawienia biometryczne.
Włącz poniższe trzy opcje
Kliknij przycisk Zapisz zmiany. Teraz możesz się logować się do systemów Windows 7 i 8.1 za pomocą zarejestrowanych odcisków palców.
Krok 4Pobierz folder Kensington Fingerprint Application dostępny pod adresem URL: www.Kensington.com/VeriMarkSetUp. Następnie kliknij plik: Aplikacja Kensington Fingerprint Application. |
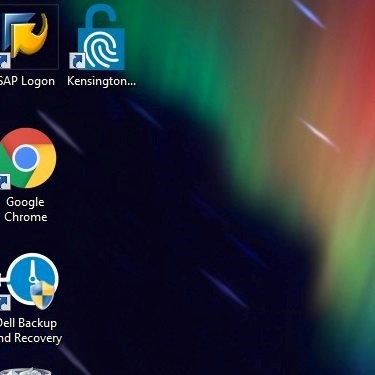 |
Krok 5Kliknij przycisk Użyj hasła Windows, aby zalogować się do aplikacji, a następnym razem można zalogować się do aplikacji poprzez zarejestrowany odcisk palca. |
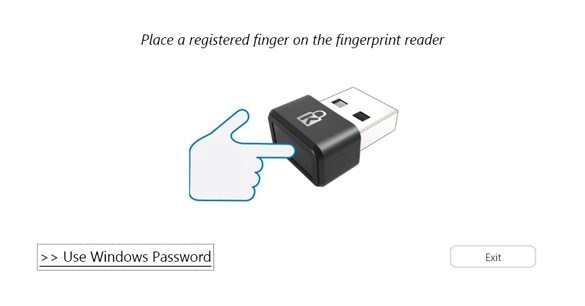 |
Krok 6Wprowadź hasło. Zacznij rejestrować swój odcisk palca i wybierz, który palec zostanie zarejestrowany w aplikacji. |
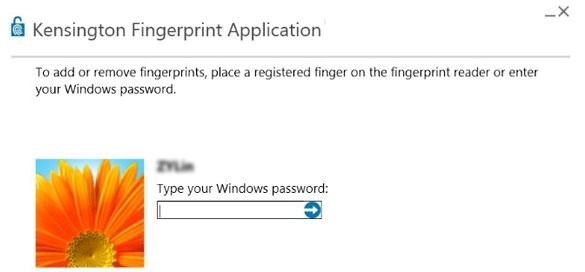 |
Aby rozpocząć zapisywanie odcisków palców, należy podnieść i położyć palec na czytniku około 10 razy.
Naciśnij kombinację Ctrl+Alt+Delete, a następnie wyloguj się i ponownie zaloguj za pomocą odcisku palca.
Krok 1Upewnij się, że sterownik zainstalowano poprzez aktualizację systemu Windows. Po zainstalowaniu sterownika aplikacja zostanie pobrana automatycznie. Poczekaj aż na pulpicie zostanie wyświetlony skrót do aplikacji Kensington Fingerprint Application. Kliknij, aby otworzyć skrót do aplikacji Kensington Fingerprint Application na komputerze. |
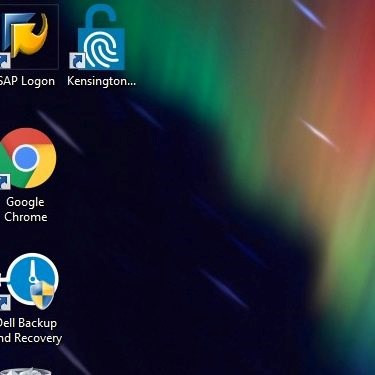 |
Krok 2Kliknij przycisk Użyj hasła Windows, aby zalogować się do aplikacji, a następnym razem można zalogować się do aplikacji poprzez zarejestrowany odcisk palca. |
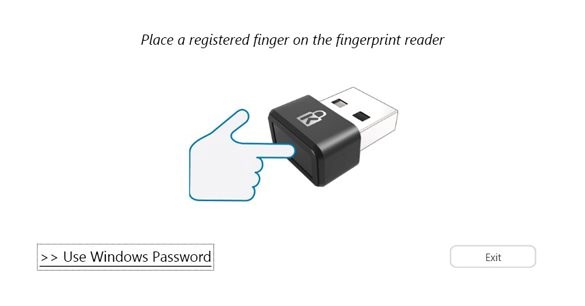 |
Krok 3Wprowadź hasło. |
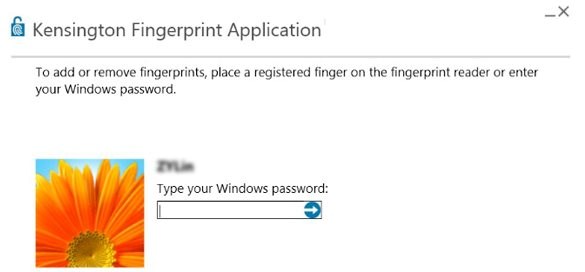 |
Krok 4Please start registering your fingerprint and click which finger you would like to register in this application. |
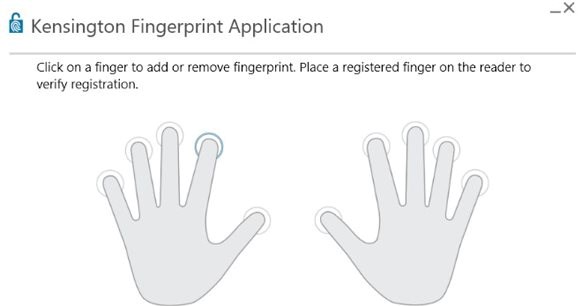 |
Aby rozpocząć zapisywanie odcisków palców, należy podnieść i położyć palec na czytniku około 10 razy.
Naciśnij kombinację Ctrl+Alt+Delete, a następnie wyloguj się i ponownie zaloguj za pomocą odcisku palca.