Suggestions
- No Suggestions
Recommended Products
- No recommended searches
Site Pages
- No Related Site Pages
For customers setting up VeriMark™ for Windows 8.1
Please make sure the driver has been installed via Windows update; then go to the Control Panel and select Biometric Devices.
Please click Change biometric settings.
Please enable the three options
Then click Save Changes. You may now login to Windows 7 and 8.1 with your registered fingerprints.
After installing the driver, the application will automatically download. Please wait until the Kensington Fingerprint Application shortcut appears on your desktop. Please click to open the Kensington Fingerprint Application shortcut on your computer.
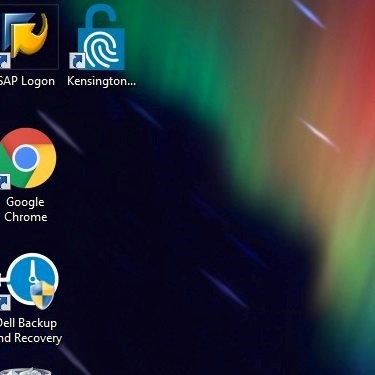
Click Use Windows Password to sign into the Application, the next time you can sign-in into the app through your registered fingerprint.
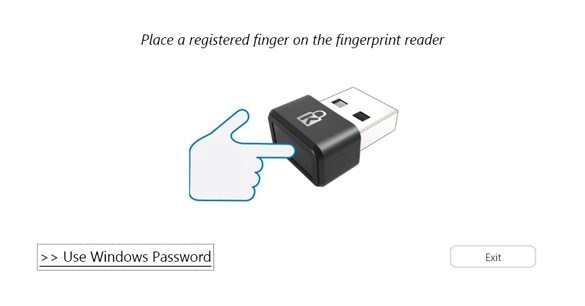
Please enter your Password.
Please start registering your fingerprint and click which finger you would like to register in this application.
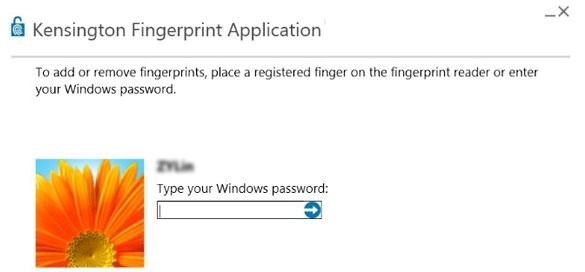
To start enrolling your fingerprint you will need to lift and place your finger on the dongle around 10 times.
Please click Ctrl + Alt + Delete then please logout and then continue to log back in with your fingerprint.
Please make sure the driver has been installed via Windows update.
After installing the driver, the application will automatically download. Please wait until the Kensington Fingerprint Application shortcut appears on your desktop. Please click to open the Kensington Fingerprint Application shortcut on your computer.
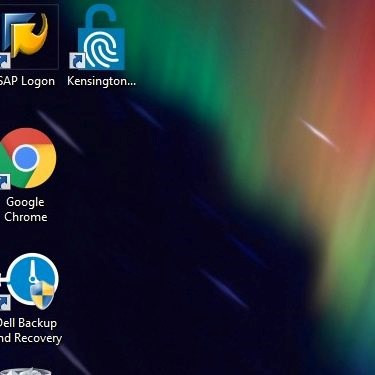
Click Use Windows Password to sign into the Application, the next time you can sign-in into the app through your registered fingerprint.
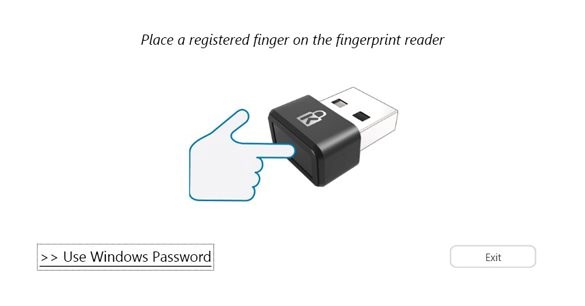
Please enter your Password.
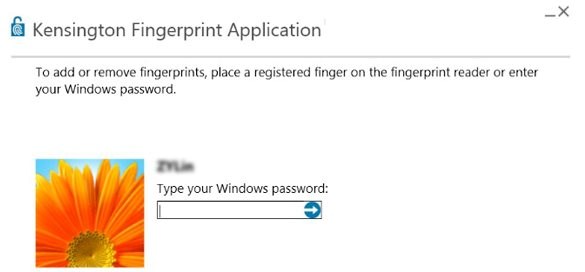
Please start registering your fingerprint and click which finger you would like to register in this application.
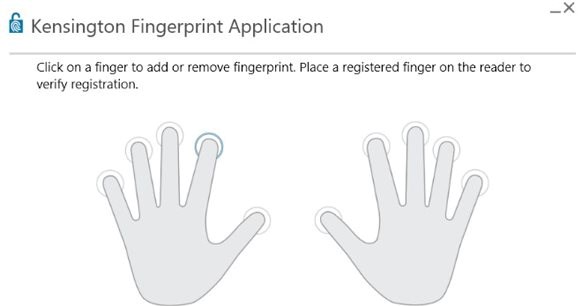
To start enrolling your fingerprint you will need to lift and place your finger on the dongle around 10 times.
Please click Ctrl + Alt + Delete then please logout and then continue to log back in with your fingerprint.